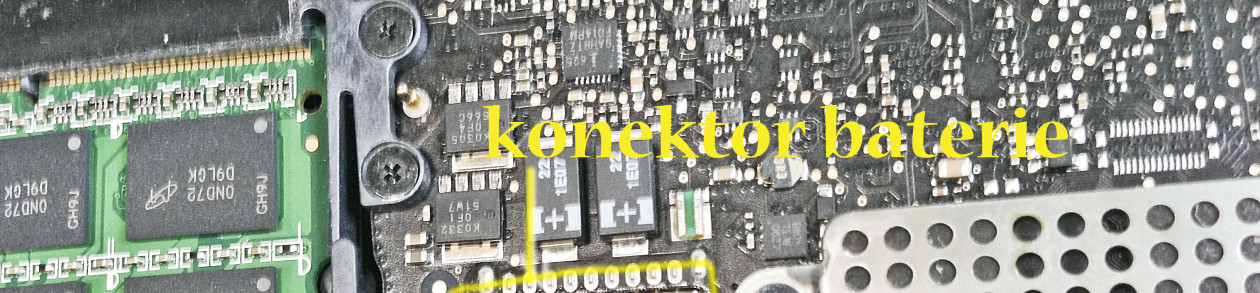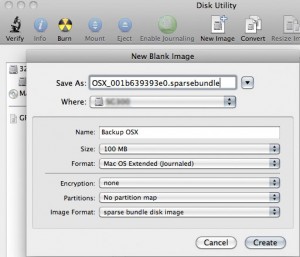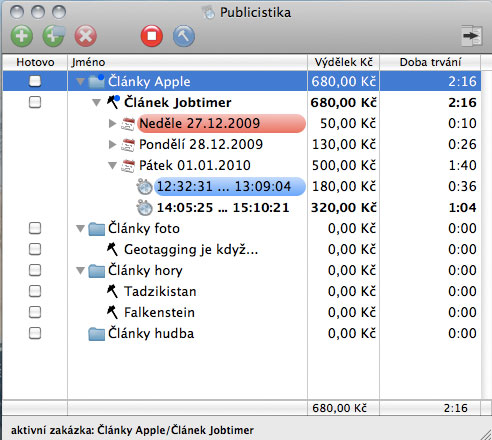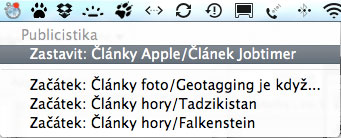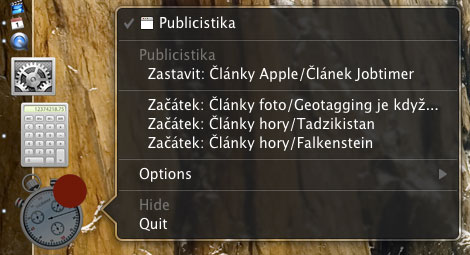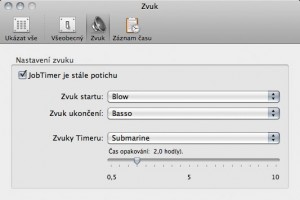To bylo tak. Odešly mi oba disky ve staré G4-400 MHz, co jsme používali jako server. Nebyly mrtvé úplně, po chvíli manipulací se ten s daty dal ještě přemluvit k fungování přes adaptér USB-IDE a tak jsem zkopíroval data, díky Stívu Pánu za tu kliku. Co teď? Koupit nový disk a nainstalovat starého Tygra a pokračovat? Nic novějšího se na G4/400 nedá nainstalovat.
Tygr ale nemá vyřešené zálohování a starý Retrospect, co na něm byl jako zálohovací program, má potíže s češtinou. A navíc, dneska je už potíž sehnat obyčejný IDE disk dostatečné velikosti.
Co tak koupit externí disk, který by byl dostupný na síti? Zabere zlomek místa a může fungovat nejen jako server, ale i jako prostor pro zálohu pro Time Machine. Time Machine je geniální jablečný zálohovací systém, jehož fungování je dost pěkně popsáno (až na ty překlepy) ve článku Cesta k Time machine na serveru firstnet a tak jen zopakuju, že se zálohuje každou hodinu a uchovávají se hodinové zálohy za posledních 24 hodin, denní zálohy posledního měsíce a týdenní zálohy staršího data, dokud stačí disk. I když se zálohují jen změněné sobory, systém hard linků poskytuje při restoru vždy plnou zálohu, nemusíme se starato to, kdy se který soubor změnil. Restore nám prostě ukáže kompletní stav souborového systému v požadovaném časovém okamžiku. Protože se při nedostatku místa na disku odmazávají nejstarší zálohy, nestane se jako u Retrospectu, že by se nejnovější zálohy neudělaly kvůli nedostatku místa. Time Machine je skvělý zálohovací systém ale nebyl by to Apple, aby ho nějakou kravinkou trochu neshodil, jak je už tradicí. Proto může Time Machine ve standardním provedení zálohovat jen na místní disky formátované souborovým systémem HFS + a přes WiFi jen na na Time Capsule. Naštěstí jsou v Time Machine i možnosti jak zálohovat přes síť i na jiné disky, jenom jsou schované před BFU a ani to HFS+ není nepřekonatelnou překážkou. Výše uvedené je celkem jasným důvodem, proč nechat starou G4/400 spinkat jako záložní počítač k bubnovému skeneru, jehož ovládací program Color Quartet na novějších systémech už nechodí, a koupit externí síťový disk.
Miluju Alzu,protože tam můžu vlítnout v neděli v sedm večer a nakoupit, to, pro co jsem se právě splašil. To se stalo i teď a za deset minut osm večer jsem si vezl krabici s terabajtovým Sígejtem BlackArmor, který se dá připojit jak přes USB, tak gigový Ethernet, a to vše pod pět táců is DPH. Time Capsule stojí s DPH osm a půl a tak Apple přišel tentokrát s tržbami zkrátka, protože další Wifinu už nepotřebuju. Teď už jen odbourat Applovské zábrany ve stroji času, které jsou trochu bytelnější u Leoparda, než u jeho mladšího sněžného bratříčka, protože po připojení na ethernetový hub se BlackArmor hnedka objevil mezi dostupnými počítači a ani nebyl potřeba program k jeho připojování.
Troška hledání ne Netu a je to tu:
Zálohování na nepodporované disky se dá zapnout celkem jednoduše – přepsáním defaultu. Pustíme terminál a píšeme:
defaults write com.apple.systempreferences TMShowUnsupportedNetworkVolumes 1
Poté, co tohle napíšeme a odklepneme, ukáže nám TimeMachine i dostupné síťové disky:
Samozřejmě se tam objevil i ten BlackArmor, připojený ke gigovému hubu. Už jen zvolit ho pro zálohu a jedem. Jenže ouha, po chvíli pokusů Time Machine napíše, že nemůže založit bundle. Tak znovu na internet. Z několika nalezených článků vyplývá, že správný diskový obraz se dá založit jen na disku formátu HFS+ a to Seagate není. Odpomoc je naprvní pohled jednoduchá: založit příslušný diskový obraz správného pojmenování, překopírovat ho na BlackArmora.
Nejprve to jméno.Otevřeme terminál a napíšeme povel:
ifconfig en0 | grep ether
Výsledkem povelu je MAC adresa ethernetového portu, vypadá to nějak takhle:
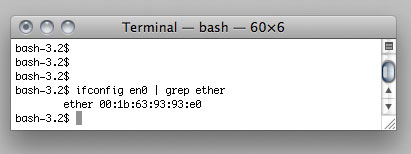
Číslo, které nám terminál vypsal použijeme pro další postup, kterým založíme příslušný diskový obraz. Vyvoláme Disk Utility a založíme nový diskový obraz (New Disk Image) s těmito parametry:
Název bundlu musí obsahovat v předchozím kroku zjištěnou MACadresu ethernetového portu, napsanou bez dvojteček. Položku Size samozřejmě zvolíme dostatečně velikou, aby se do vytvořeného diskového obrazu vešly plánované zálohy. Těch 100 MB v našem příkladu je samozřejmě málo, použijte maximální velikost, jakou na disku pro zálohy povolíte, například já mám 700 GB pro zálohování cca 400 GB dat. Disk Utility nedovolí u některých formátů založit obraz větší, než je velikost disku, na kterém jej zakládáte – je třeba nejprve nastavit sparse bundle disk image, pak můžete napsat jakoukoliv velikost i na menším disku.
Takto vytvořený diskový obraz zkopírujeme na příslušný síťový disk a pak už jej můžeme nastavit v Time Machine jako zálohovací disk a je hotovo. Počítejte s tím, že první záloha bude delší, u mne trvala asi tři dny a teď to šlape hodinu co hodinu tak, jak má.